These instructions show pictures of a Garmin Descent Mk3 43mm watch. The display of this watch is touch-sensitive, thus it reacts to swipes – moving from one page to another, right or left and up or down – and taps, equivalent to selecting . Many other Garmin watches have buttons which achieve the same effect.
These are the actions the effects of which will be described here: RIGHT, UP, DOWN, and SELECT.
Starting the app
This is the display after starting the app :
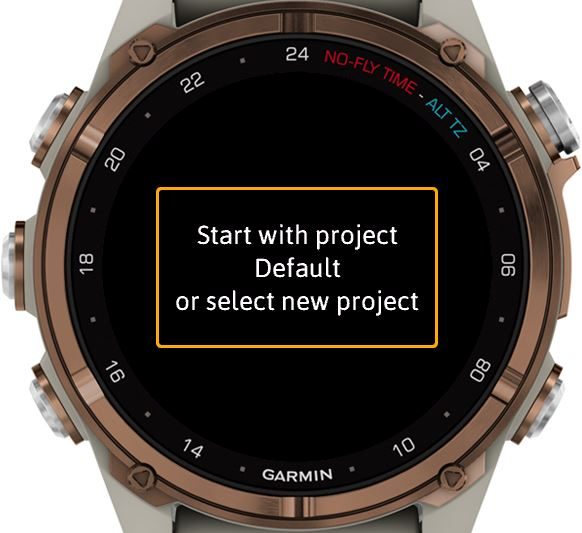
The user has four actions open at this point: RIGHT, UP, DOWN and SELECT.
RIGHT leads to the CONTROL menu with a limited number of menu items. The full set of items are described later on this page.
UP leads to the Sprint and Step statistics (described later on this page).
DOWN leads to a menu which allows selecting a project (RIGHT on this menu will bring the user back to the previous page).
SELECT will select the project mentioned on this initial screen (in this case Default).
NOTE: the user can also select a new project after he started a sprint.
Starting a sprint

In this example, we selected a project (Study.Math), which is different from the one suggested by the starting page, and we end up on the main display.
NOTE: the user can determine (in the app’s Settings) whether the sprint starts immediately or waits until the next full minute. Starting immediately will make the first minute of the sprint shorter than the rest (because the second minute of the sprint will start at the next full minute).

The main display shows
- the current project’s name (top)
- one of these physio-data: heart rate, today’s calories burned and today’s intensity minutes (upper left corner)
- the battery status (upper right corner)
- the number of minutes spent of the current sprint or break (the first number in the box in the middle)
- the length of the current sprint of break (right of the slash ‘/’ in the middle box)
- the current sprint or break number (below the above two numbers)
- the current time and date (below the project name)
- the number of steps today, for the current project, during sprints and breaks (below the time / date display)
- the number of drinks of water the user had (left of the time display)
- the goals and performance display on the left are right side (see below for more explanation)
Three actions are possible on this page: RIGHT, DOWN and UP.
RIGHT leads to the CONTROL menu
DOWN leads to the same Project selection menu mentioned above.
UP leads to the statistics pages.
Displaying goals and performance
If the user defines a daily work goal for a project, the work goal and the time spent on the project today are shown graphically on the left hand side of the app’s display. The goal is displayed in gray, and the work time in the general color of the color schema.
If the user has defined a daily goal for the steps taken during breaks while working on a project, the goal and the current number of steps are shown graphically on the right hand side of the display.
‘Total mode’
The user can view his goals and performance in ‘Total mode’.
When the user pushes the SELECT button on the main display (or, on watches with touch screen, tapping on the display when on the main screen), the left and right arcs will stop showing the sprint time and the steps during the current project. Instead, they will show the sprint times and the steps, summed up for all Projects. SELECT will toggle between the Total and the Project-specific views.
The sprint time goal and the step goal in the Total view is also a sum of the sprint times and steps over all Projects.
When arcs show total results, their background color changes to light gray and a ‘T’ appears below the arcs.
Total results are also shown in the charts (see further down on this page), separately for each of the last 7 days.
NOTE: on the main screen, the Total mode affects only the content of the left and right arcs. Everything else works as in the same way as in the non-Total (i.e. Project-specific) mode, for example, selecting a Project, the countdown of the Project’s sprints and sprint time in the center-top of the display, and the steps display at the center bottom of the screen.
Control menu
These are the items in the CONTROL menu:
- Pause
- Restart
- Exit
- Skip current break (appears only during breaks)
- Sprint/Break settings
- Warnings
- Charts
- Select color
- Select physio-data
- Export project data
- Delete project data
Explanation of the Control menu items
Pause “freezes” the sprint (or break), together with the recording of the steps, but the clock in the middle continues to show the correct time. It toggles with Resume – i.e., the menu item Pause changes into Resume after selected, which then, when selected, lets the app continue where it has been interrupted. NOTE: Pause / Resume only appear on the Control menu after a sprint or break has actually started. That is, they don’t appear on the menu during the waiting period until the start of the next minute, which precedes the actual start of a sprint or break.
Restart resets the sprint number, the already passed work time, and the minute countdown to their starting value, sets the step numbers to 0, and starts the sprint-break cycle again. Essentially, this means the same as if starting the app the first time on the same day. The data from past days is, however, not affected.
Exit exits the app, but before it does, it saves the current state. Thus, next time the app starts, the user can continue with the same project, at the same state where it was when he exited. (Of course, as shown in the first section, the user can select a different project to start with).
Skip current break appears in the CONTROL menu only during breaks. This menu item allows to skip the current break and start the next sprint immediately.
Sprint/Break settings allows changing the length of sprints and breaks (including long breaks) and the number of sprints preceding long breaks.
Note:
- if the user updates the length of the sprint period while a sprint is already running, this will NOT have an effect during the current sprint or break. Instead, it will have an effect the earliest during the next sprint. In case the user desires an immediate effect of these changes, he should do a Restart via the Control Menu (see above) after making the changes. (Note though that Restart initializes today’s data for all projects). The same is true for break length.
- Sprint/Break parameters are specific for individual projects when project-specific timeline is chosen. With common time line, sprint parameters are common for all projects.
Selecting this menu item leads to the below screen. NOTE: the below display shows the situation, when Common Time Line has been chosen, and thus these settings will be effective for all projects.

Here the following user actions are available:
UP increases the value
DOWN decreases the value
SELECT leads to the next setting
RIGHT leads to the CONTROL menu
The values in the rest of the Sprint/Break settings screens (accessible by SELECT one after the other) are changed in the same way as above (by UP and DOWN). Here we show only the screen for (Short) Break Length, but the same applies for the screens for setting Long Break Length and Nr. of Sprints Before Long Break.

The following picture shows the Sprint Length selection screen, when Project-specific timelines are chosen in Settings and the Default project has been selected:
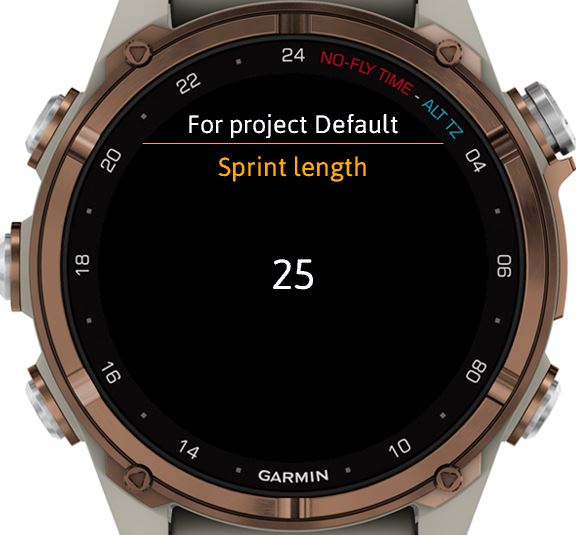
Warnings opens a new menu, with the following menu items (the last menu item, Pause warnings, is not shown).
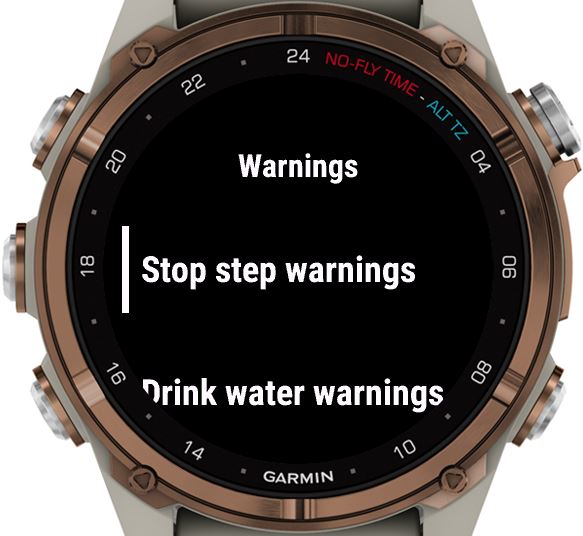
Stop step warnings switches Vibration warnings off for too few or too many steps (after selecting this item, it appears as Allow step warnings, allowing a toggling of the Warnings permission). Note that the corresponding Settings have priority: only if Warnings are allowed in the Settings does this menu item appear. Thus, if for example Warnings are allowed in the Settings during breaks only, then the Stop/Allow step warnings menu item appears only during breaks.
Drink water warnings opens another menu which allows setting the frequency of such warnings: no warnings, warnings every sprint, warnings every second sprint and warnings every third sprint. NOTE: the sprints during which there is a warning are determined by the divisibility of the sprint number by the frequency. Thus, for example, if the user chooses warnings every third sprint, warnings will appear at sprint number 3, 6, 9, 12, 15, etc. The following shows this menu.
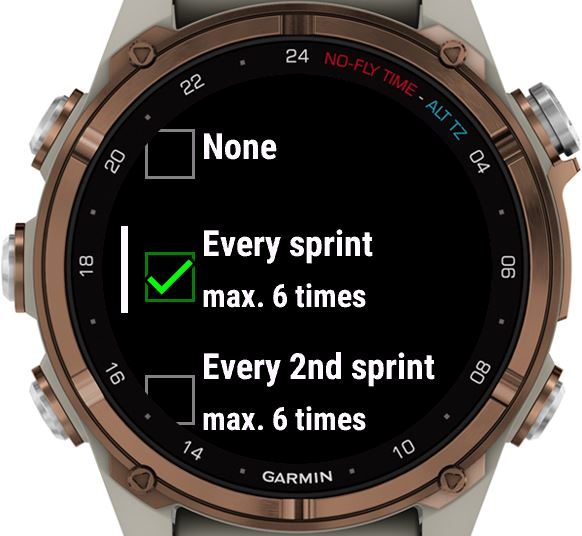
Pause warnings also opens another menu which allows setting the frequency of warnings during a Paused state, to remind the user that the app is waiting to be continued.
The options are: Never, Every minute, Every 2 minutes, Every 5 minutes and Every 10 minutes.

Charts opens a new menu with the menu items below. Select chart type toggles between the line and bar chart types. Show toggles between sprints and sprint minutes.
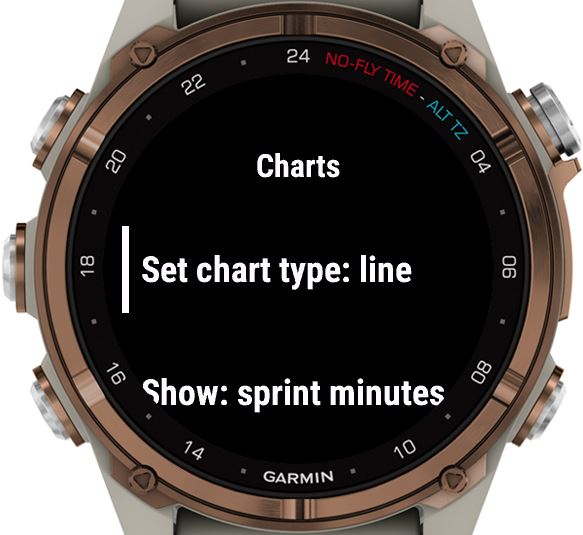
Select color opens another menu which allows selecting a color for the app’s display. Currently sixteen colors are available.
Select physio-data opens another menu which allows selecting the current physio-data for the upper left corner of the display. Three choices are currently possible:
- Heart Rate
- Today’s Calories burned (‘resting‘ values on top, ‘active‘ values below)
- Today’s Intensity Minutes (‘moderate‘ values on top, ‘vigorous‘ values below)
Export project data exports the data of all projects for the last seven days, into the log file of the Pomodoro Sprints app.
Delete project data removes all project data stored over the previous week – sprint numbers, sprint minutes, step numbers – and thus re-initializes the projects.
Data display pages
Two types of data statistics are shown: sprints (sprint numbers together with sprint times) and steps (step numbers during sprints and breaks). For both statistics there are four pages: the first one shows a chart of today’s data for each project. The second one shows today’s data numerically, the third one is a chart showing data for each project for the last 7 days (including the current day) and the last one shows numerical project data summed up for the last seven days (including the current day).
The user can move between these four pages using SELECT.
The user can move between the sprints and steps data using UP and DOWN.
Sprints statistics
The first of the sprint statistics pages shows today’s sprints data as a chart (NOTE: the project names on the X axis are abbreviated). The following two pictures show the bar and line chart type:
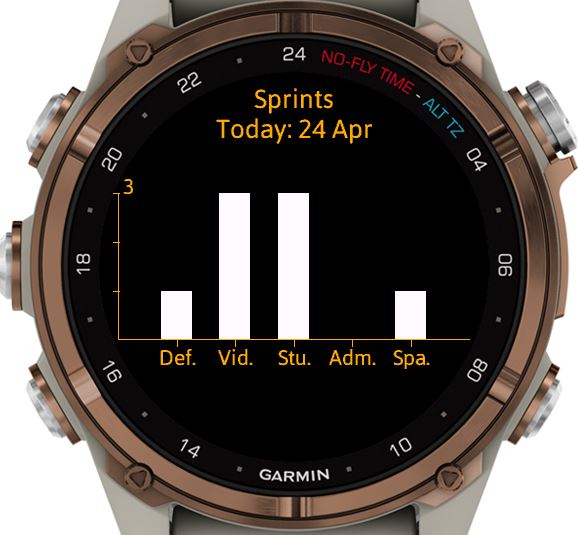
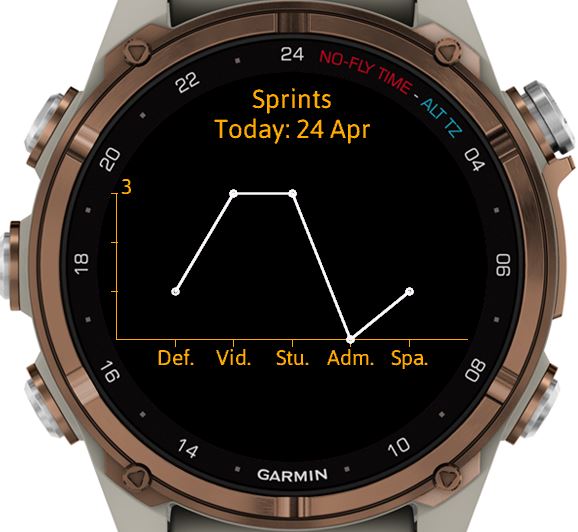
The second of the sprint statistics pages shows today’s sprints data, for each project. Note: from version 1.1.0 of the app the “Hours” time is shown in h:mm format, e.g. 1:35, instead of the floating point number representation shown below.

Only those sprints are counted which have been finished, that is, the user has not exited the app – or changed to another project – before counting down the whole number of minutes defined for sprints (e.g. 25).
The third of the sprint statistics pages shows a chart the sprints for each project for the last seven days, either as a bar chart or as a line chart:
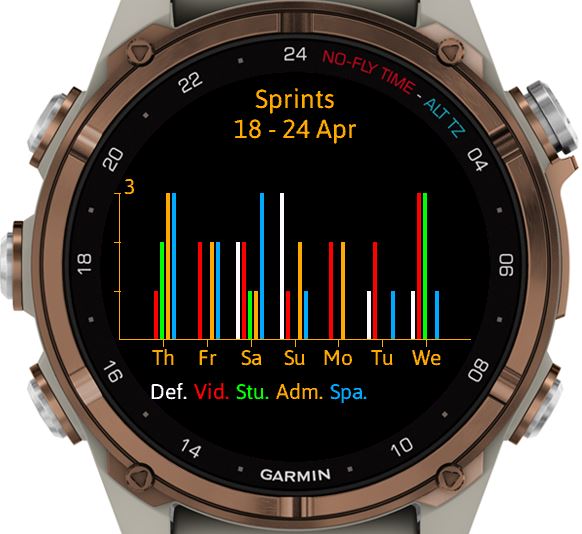

The fourth page shows the sum of the sprint data for the last seven days:
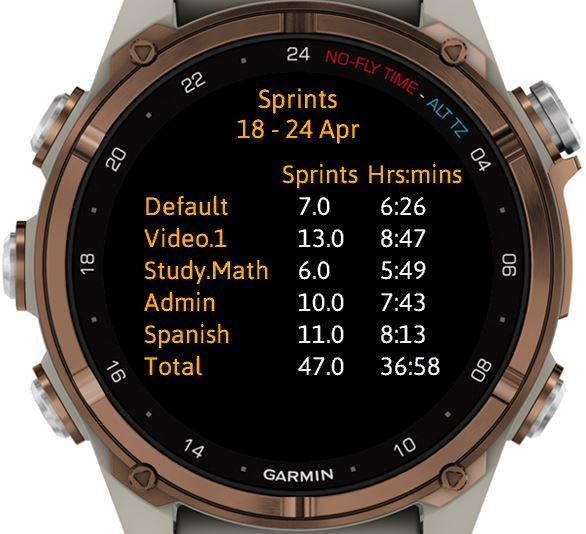
Three actions are possible on these four pages: UP, RIGHT and SELECT.
UP leads to the steps statistics pages.
RIGHT leads back to the main display.
SELECT leads to the next sprints page.
Steps statistics
Similarly to the sprints pages, there are four pages showing steps data.
The first page is a chart showing steps during breaks today, for each project.
The second page shows steps numerically, both during sprints and breaks, for today, for each project.
The third page is a chart showing steps during breaks for the last 7 days, for each project.
The fourth page shows steps during sprints and breaks numerically, for the last 7 days, for each project.
Three actions are possible on these pages: DOWN, RIGHT and SELECT.
DOWN leads to the sprints statistics pages.
RIGHT leads back to the main display.
SELECT leads to the next steps page.