GENERAL
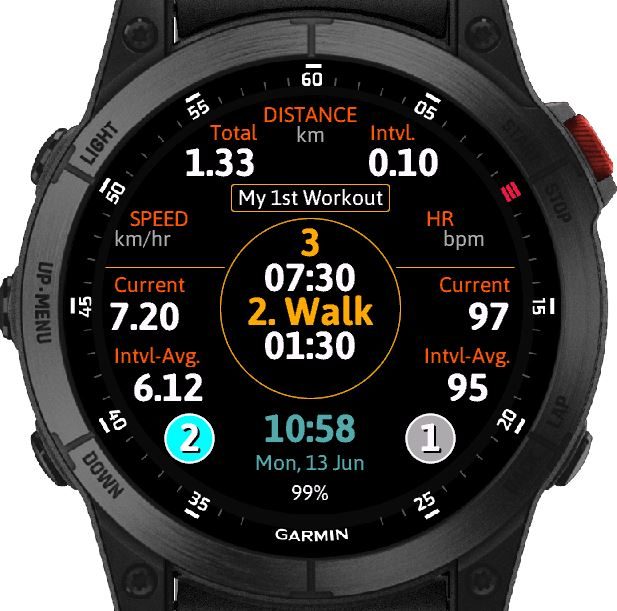
The Train to Run app is based on the Run Walk Method.
Made popular by runner and coach Jeff Galloway, the idea of this method is to alternate between Run and Walk intervals. It is often used by beginners but also by more advanced runners, to help increase endurance, aid recovery and avoid injury – among other advantages.
Train to Run allows creating up to 10 workouts of alternating Walk and Run intervals of varying intensities. It also helps the user to follow these schedules during training.
For each interval, the user can set the type of the interval (Walk or Run), the time length in minutes, and a target intensity value.
Intensity corresponds to the Heart Rate Zone – a value between 1 and 5.
Sequences of comma-separated intervals can be defined in the app’s Settings, for example:
W5-2,R2-4,W2-3,R2-4,W5-1
As an example, W5-2 means: Walk 5 minutes, in Heart Rate Zone 2.
Similarly, R2-4 means: Run 2 minutes, in Heart Rate Zone 4.
The app is relatively forgiving about formatting the sequences, for example you can use lower case (w5-2,r2-4), upper case (W5-2,R2-4), a mixture of upper and lower case (w5-2,R2-4), or spaces (W5-2, R2-4). Other types of changes (e.g. using semicolons instead of commas) are not accepted. These are treated as errors, and the app will not allow to use such sequences.
Repeating sequences can be represented in a shorter way, like this:
2*(R2-5,W2-3)
This corresponds to:
R2-5,W2-3,R2-5,W2-3
Such repeating sequences can be be mixed with simple sequences, for example:
W5-2,2*(R5-5,W3-3),W2-2
Of course, it is possible to define any combination of Run and Walk intervals, not only Run-Walk pairs. For example:
R5-2,R5-3,R10-4,R2-5,W10-2
The above sequence starts with a slow Run of low intensity, continues with two more Runs of increasing intensity, and finishes with a Walk of low intensity.
NOTE 1: workout schedules occupy the memory of watches, and the more schedules there are and the longer they are, the more memory of a watch is used. If the memory of the watch is completely filled up, then there will be an ‘Out of memory‘ error, which the user will experience as an IQ! appearing on the display of the watch. In such a case, you’ll have to fix the schedules either by deleting or shortening some. One complication is that the size of the memory available for apps can be different for different Garmin watches. For example, vivoactive 4 has 8 times the app memory of Fenix Chronos. The following page on Garmin’s web site shows the characteristics of different watches:
https://developer.garmin.com/connect-iq/reference-guides/devices-reference/
NOTE 2: you can find your own Heart Rate Zones in Garmin’s Connect Mobile app, in Garmin Devices/User Settings/Heart Rate Zones.
USAGE INSTRUCTIONS AND SETTINGS
Use the app’s Settings to set
- up to 10 workouts, together with their names. If you haven’t defined a name for a workout, a default name will be used.
- the display update frequency. The less often the display is updated, the less battery is used
- whether you want to record and save your data in Garmin Connect Mobile on the phone automatically as soon as the app finishes with the sequence you defined
- vibration patterns
- colors
RUNNING THE APP
- After opening the app, select one of the workouts you defined. These are available in the Workouts menu (Use UP / swipe down to open that menu).
- Open the Control menu (Use BACK / swipe to the right).
- Select Start. This starts the workout. It also starts recording your data.
- At the start of every interval, you’ll receive a vibration alert.
- You can exit the app by selecting Exit in the Control menu. You’ll be asked if you want to save the recorded data or to cancel it.
- You can pause the app while it is running and then restart it, using a menu item in the Control menu.
- If you let the app run until it finishes – and if you elected to automatically save your data at the end – then your data will be saved in Connect Mobile on your phone, as soon as the last interval is finished (assuming you have Bluetooth connection between your watch and your phone).
- Your data will appear in Connect Mobile as a new Activity, with the name you specified in the app’s Settings. The intervals appear as laps.
Note: You can start and pause the app via the Enter button, too (in addition to the Control menu, as mentioned above).- If a script, that you have selected, is not started yet, then hitting the Enter button starts it.
- If the script is already running, then hitting the Enter button pauses it.
- If the script is paused, then hitting the Enter button continues it.
- If the script is finished, then hitting the Enter button exits from the app.
ALERTS AND VIBRATIONS
Vibration patterns can be defined for tactile feedback, for Alerts for the start of intervals and for Alerts in case the current HR Zone is not the same as the target HR Zone.
Vibration patterns are pairs of vibration strength and length values, connected with a dash sign. The pairs are separated by commas. For example:
50-500,100-1000
Vibration strength values can be between 0 and 100.
Vibration length is the duration of vibration, in milliseconds.
The user can choose not to have vibrations for Select actions, and for HR Zone Alerts, but a vibration pattern for interval Alerts is obligatory.
THE DISPLAY
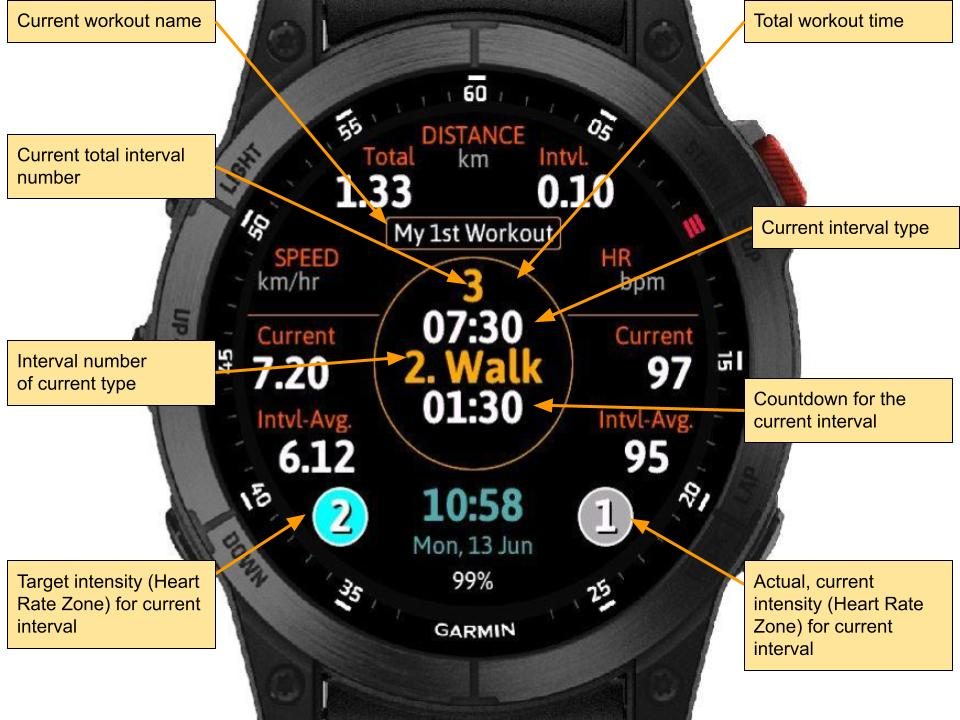
After you selected Start in the Control menu, the display shows:
- The total distance up to now.
- The distance during the current interval.
- The current speed.
- The average speed during the current interval.
- The current heart rate.
- The average heart rate during the current interval.
- The total time since the start of the training.
- The count-down during the current interval.
- The current interval number.
- The type of the current interval (Walk or Run),
- The target intensity (Heart Rate Zone) that you defined for the current interval (both as a number and as color).
- The actual current intensity (Heart Rate Zone) for the current interval (both as a number and as color).
- The current time and date.
- The battery percentage
TRIAL PERIOD AND PAYMENT
The user can try out the Train to Run app for two hours. During this time the app is fully functional.
After the end of the trial period the app is not usable any more, until the user enters the Activation key in the corresponding slot of the app’s Settings. The app will become immediately usable after the new Setting is saved on the watch.
The Activation key is sent by email, immediately upon payment of 1.59 US$ into Avoima Software’s PayPal account.
For payment instructions, check our web site: https://avoimasoftware.com/2022/05/29/payment-for-train-to-run/
BUG REPORTS AND SUGGESTIONS
Submit bug reports and suggestions for improvements by email at avoimasoftware@gmail.com.