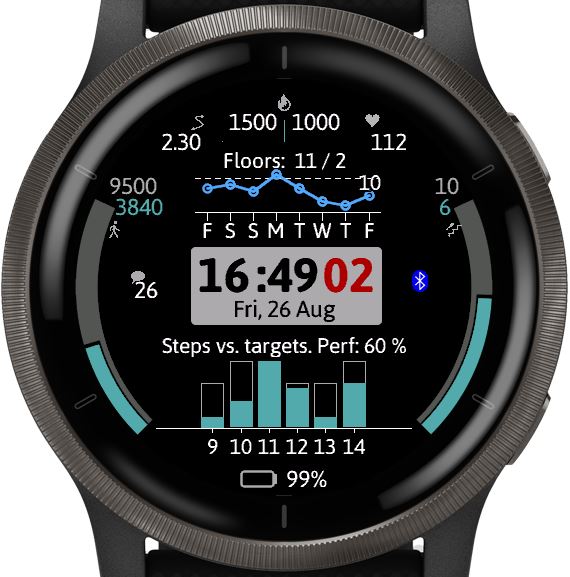
Many of us work in office environments. Sitting for hours is unhealthy: it is recommended to get up and walk from time to time. The problem is that we are often deeply immersed in our work and forget to get up regularly. We would need an alert to do so.
Garmin watches have a ‘Move Alert‘ function but it is not well documented and is not configurable by the user. For example, there might be time periods when you can’t stand up and walk – e.g. meetings or lunch – and other time periods when you can walk more. ‘Move Alert’ also doesn’t allow to determine the number of steps you want to take during a period of time.
‘Move bar‘, a similar feature, can be included in watch faces, but it has the same issues. In addition, watchfaces have no capacity to alert the user by vibration if the user hasn’t moved enough.
The watchface Move WF attempts to overcome these limitations. The user can set step targets for each hour of the day, using the Settings of the watchface.
Then, the user selects the ‘must-move‘ period of the day – by setting ‘First hour‘ and ‘Final hour‘. During this period hourly step records are kept and displayed in the Hourly Step History Chart.
Hourly Step History
This is a bar chart that displays the hourly step targets and actual steps for each hour.
The Settings of the watch face allows setting
- Default step targets.
- Step targets for the 7 days of the week.
for each hour of the day.
In addition, Step targets for any of the 7 days of the week can be disabled or enabled (they are by default enabled). If the Step targets for a day are disabled, then the Hourly Steps History chart is not shown on that day, and no alerts are issued.
If Step targets for the current day are enabled, then the Default step targets and the current day’s step targets are merged to create the step targets which will be used by Move WF on that day. Below are the Rules of merging the Default step targets and those for the current day. If for a particular hour
- Current day’s step target = 0 then Default step target will be used
- Current day’s step target > 0 then Current day’s step target will be used
- Current day’s step target = -1 then Step target of 0 will be used
Rule 1 is useful if the user would like to have the same step target for every day of the week (or for most of the days), for a particular hour. This means that the user defines that value only once, and doesn’t have to repeat it 7 times. Example: the user works at his desk between 9 and 10 on every work day of the week. It makes sense to define a default step target, e.g. 300 steps, for this hour.
Rule 2 is useful if the user would like to use the default step target values for most hours of the day, but would like to have a different non-zero step target for one or more hours of a day. Example: on each day of the work week the user works at his desk between 9 and 10 A.M. It makes sense to define a default step target, e.g. 300 steps, for this hour. In addition, on Thursday the user has a meeting between 8 and 9 A.M., meaning that he can’t take any steps during that hour. He would like to recover some of the steps in the hour afterwards, between 9 and 10, thus he chooses 400 steps (to override the default of 300). Thus, for each work day the default step target of 300 will be used between 9 and 10 – except for Thursday, when the Thursday-specific target of 400 will be in effect.
Rule 3 is useful if the user would like to use the default step target values for most hours of the day, but would like to have no step targets for one or more hours of a day. Example: on each day of the work week – except Thursday – the user works at his desk between 10 and 11 A.M. He sets a default step target of 300 for that period. On Thursday the user has a meeting between 10 and 11 A.M., thus he will be sitting the whole time and will not be able to walk around. His step target should be 0. However, defining a step target of 0 for Thursday would mean – according to Rule 1 – that the Default step target (300) would be used. This is the reason that the user would have to set a step target of -1 for this period. Internally, this is converted to a step target of 0. NOTE: only weekday’s step targets can have -1 values. Default step target values cannot be less than 0.
The Hourly Steps Display
The period between the hour of first greater-than-zero step target and the hour of the last greater-than-zero step target is referred to here as the ‘must-move‘ period.
At any time the steps bar chart displays maximally 9 hours of the ‘must-move‘ period. Initially, the first hour of this display is the first hour with a non-zero step target. But, if the ‘must-move‘ period is longer than 9 hours – and more than 9 hours have passed since the first hour of the period – the 9-hours ‘window’ is shifted to the left every hour, until the final hour is reached.
The chart is updated once a minute.
During the ‘must-move‘ period a ‘performance‘ measure is calculated and continuously displayed on top of the chart. This is a % level of how well the step targets have been reached until the current time.
NOTE: the whole ‘must-move‘ period is taken into consideration when calculating the performance. That is, the display might show that all targets have been achieved until now, but it might still show a performance of less than 100% – if the ‘must-move’ period is longer than the display size (which is max. 9 hours), in which case some parts of the must-move period are not visible.
Steps above the hourly step targets are not used in the performance calculation, and not displayed in the chart. These above-target steps are, of course, counted and displayed elsewhere in the Move WF watchface: in the left ‘arc’ and the Weekly step chart above the time display. Note also that the hourly step targets are independent from the daily step target. The hourly step targets are specifically aimed at breaking the habit of sitting too long.
NOTE also: if you stop using Move WF for some time – during which you are, for example, using some exercise app and take some steps – and then open Move WF again, it will show these additional steps in the left-hand arc. However, the hourly step bars will not show these additional steps that you have taken while Move WF was not in use.
The reason for this behavior is this: the step numbers that you see in the left-hand arc come from Garmin’s built-in step history which always contains the number of steps since the beginning of the day.
However, Garmin doesn’t have a built-in hourly breakdown of the step numbers. This can only be done by the Move WF watchface.
Thus, the hourly breakdown of the steps – the steps shown in the step bars – is only done while Move WF is in use.
Alerts via IQAlert
As mentioned above, Garmin watchfaces can’t directly alert the user via vibrations or through other means.
This is where the phone app IQAlert can be of help – for users possessing an ANDROID phone. The user can download and install IQAlert for free from Google’s Play Store:
With IQAlert installed – and 1/2 hour and 3/4 hour warnings enabled – Move WF checks the number of steps every half-an-hour and three-quarters-of-an-hour during the ‘must-move’ period. It sends a warning notification via IQAlert to the watch, if the user hasn’t taken 1/2 or 3/4 of the steps specified in the target for the hour. This notification comes with a text and it vibrates the watch.
A similar alert is sent at full hours if the user hasn’t achieved the step target for the hour.
Some more information on IQAlert can be found here.
NOTE:
- The ‘Step alerts’ feature must be enabled in the Settings of Move WF for IQAlert to work. ‘Step alerts’ can be enabled or disabled also in On-device Settings (this video shows how to access On-device Settings on a watchface).
- 1/2 hour and 3/4 hour warnings must also be enabled to work, and they can also be enabled in ‘On-device Settings’.
- Step targets for the current day can also be enabled / disabled in Settings (also in On-device Settings). If they are disabled, then there will not be any Step alerts on that day (even though Step alerts might be enabled).
- Notifications on the phone might have to be configured (e.g. to allow playing of sounds or for vibrations on the phone)
- Notifications must be enabled on the watch, too, if you want those to be shown on the watch.
Please report any bugs or other issues with this app by email to: avoimasoftware@gmail.com.
Weekly Steps/Distance/Floors History
This is a bar or line chart, above the time display. The X-axis shows the days, the more recent days more to the right.
The user can select the data to be displayed (steps vs. distance vs. floors) by ‘double-gesture‘ with the wrist (turning the wrist twice). ‘Double-gesture’ maximal duration is configurable in Settings.
A dashed line shows the average of the daily targets for the last 7 days (plus today). Distance targets are calculated based on the step targets and on the step length.
The chart title shows maximal and minimal value during the period.
The chart is updated once a minute.
‘Arcs’ on the Left and the Right
The Left Arc shows a daily count of steps plus the daily step target.
The Right Arc shows daily count of floors climbed plus daily floors target.
Target values are represented by a dark gray arc, and the current value is represented by an arc having the current ‘general color’ of the watch face.
The current value and the target are also shown as numbers on top of the arcs(target is above current value).
Default daily targets can be modified using the Garmin Connect Mobile phone app.
Additional Features
- Daily distance covered (based on step length). In km or miles, depending on watch Settings (upper left corner)
- Daily calories, passive and active (on top).
- Heart rate (upper right corner). Updated
- in High Power Mode: every second
- in Low Power Mode: every 20 seconds
- Battery status (at bottom)
- Bluetooth status (right of the time): icon is shown if connection to phone is available, otherwise absent
- Notifications number (left of time display): icon + number is shown if the number is > 0, otherwise absent
- 12 or 24 hour display, using either the system setting of the watch or setting it explicitly
- Leading zero for hours is configurable
- Display of seconds is configurable
- Display format for dates is configurable
- 20 colors can be set
Payment
The user can try out Move WF for 5 hours. During this time the watchface is fully functional.
After the end of the trial period Move WF is not usable any more, until the user enters the Activation key in the corresponding slot of the Settings. It will become immediately usable after the new Setting is saved to the watch.
The Activation key is sent by email, immediately upon payment of 1.59 US$ into Avoima Software’s PayPal account, here:
In case of any issues please send email to avoimasoftware@gmail.com . We’ll do our best to reply promptly and to solve any problems that you might have with Move WF.