These instructions show pictures of a Garmin Venu® 3 watch. The display of this watch is touch-sensitive, thus it reacts to swipes – moving from one page to another, right or left and up or down – and taps, equivalent to selecting . Many other Garmin watches have buttons which achieve the same effect.
These are the actions the effects of which will be described here: RIGHT, UP, DOWN, and SELECT.
This is the first screen that you see when you start up the app:
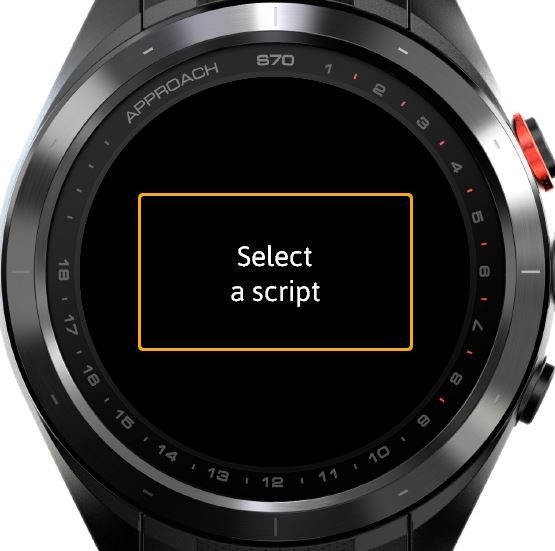
User actions possible: RIGHT and DOWN.
- RIGHT leads to the CONTROL menu which has, at this point, a limited number of menu items. The full set of items are described later on this page. Note: the CONTROL menu contains, among other menu items, the EXIT menu item, which allows leaving the app.
- DOWN leads to a menu which allows selecting a script (RIGHT on this menu will bring the user back to the previous page):

Starting a Script
In this example, we select the script Coding.
This is the definition of Coding in the app’s Settings:
Coding: 3( 2(s.Garmin, b.Walk), s.Garmin, b.Stretch[u=15])Where the definitions of the Activities in the Settings are these:
Garmin: u=25, stp < 5, hr < 65
Walk: l=5,stp > 40, hr > 65
Stretch: l=5, hr < 60To summarize: this script describes coding (programming). First a sprint of Garmin watch coding for (at least) 25 minutes, followed by a break with Walk Activity for (exact) 5 minutes. This sequence is repeated twice, followed by another sprint of Garmin programming for (at least) 25 minutes, and then by a break of Stretch exercise for (at least) 15 minutes. This whole sequence is repeated twice.
The Stretch Activity, as configured in the Script – to run for at least 15 minutes – overrides the exact 5 minutes set as the default in the definition of the Activity Stretch in the app’s Settings.
NOTE: the script can start immediately (the default, recommended behavior) or it can wait until the first full minute. While it is waiting, a countdown of seconds is shown in the top part of the display, updating the display every second. This can have a potentially detrimental effect on battery usage. If it starts immediately, this countdown by seconds does not happen, but the first minute of the Script will probably not be a full minute of 60 seconds, but less. This behavior can be configured in the Settings of the app.
The Main Display
Selecting the Coding script opens the main display. 14 minutes after starting the script the main display might show the following:
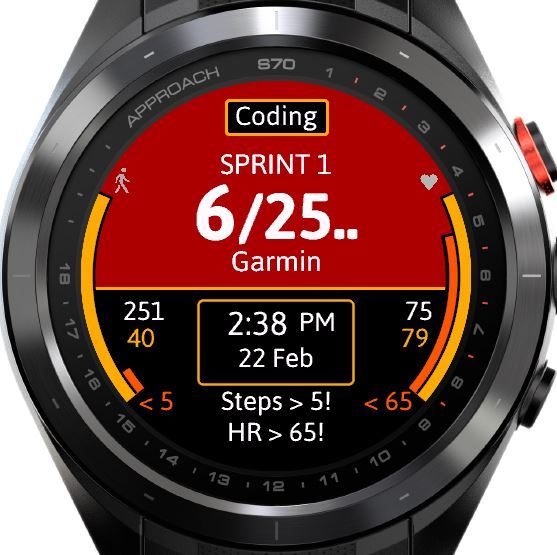
In this example the display shows:
Top: The current script’s name (in the example: Coding).
Upper area: Shows current information about the Script’s run.
The type of the current Activity (Sprint or Break) is on top.
Below that is the countdown by minutes for the Activity. This is followed by a slash ( / ), followed by the defined length of the Activity, in a smaller typeface.
The name of the Activity is at the bottom of the area.
Left side: Steps data per minute.
There are two arches: The dark orange colored arch shows the step limit per minute set for the Activity, and the light orange arch shows the actual steps taken during the last minute.
The meaning of the three numbers beside the arches is as follows.
- Bottom number: the steps limit per minute (in this case, it is < 5, that is, the number of steps per minute should be less than 5),
- Middle number: steps taken during the previous minute,
- Top number: steps taken until now, during the current Activity.
Right side: Average heartrate data per minute.
There are two arches: The dark orange colored arch shows the heartrate limit per minute set for the Activity, and the light orange arch shows the actual average heartrate during the last minute.
The meaning of the three numbers beside the arches is as follows.
- Bottom number: the average heartrate limit per minute (in this case, this is < 65, that is the average heartrate per minute should be less than 65).
- Middle number: average heartrate during the last minute,
- Top number: average heartrate until now, during the current Activity.
Box below Upper area: the time and the date.
Bottom: Messages like warnings about Steps or Heartrate being outside of the limits, or information that the Script is pausing. In the example, the app warns that the number of steps during the previous minute was greater than the limit (5) set for the Activity and that the average heartrate during the previous minute was greater than the limit (65) set by the user.
Note: if no steps limits or no heartrate limits have been defined for the Activity, the arches will appear in gray, with no limit numbers at their bottom. However, the other two numbers (sum of steps for the whole activity and for the previous minute for the left arch and average heartrate for for the activity and for the previous minute for the right arch) will be shown, as in the following screenshot.

Length of Current Sprint of Break
The two pictures above show lower and upper length limits.
If the Activity has a lower length limit – as in the first example, then the defined length is followed by two full stops ( .. ), indicating the possibility of continuing after the defined length.
If the Activity has an upper length limit – as in the second example, then the defined length is preceded by two full stops ( .. ), indicating the possibility of stopping the Activity before the defined length.
Also, if the Activity has an exact length limit, then there are no full stops before or after the length value.
User Actions Possible On the Main Display
- RIGHT leads to the CONTROL menu which has the full selection of menu items. These will be described later
- DOWN leads to the Script selection menu. Note that the user can always select a new Script while a previous script is running.
- UP leads to performance charts and tables (see later).
- START / ENTER key: shows dialog which allows the user to stop the current Sprint or Break immediately.
When an Activity finishes
When an Activity finishes, the following can happen:
- If this was the last Activity in the Script, the Script finishes, too
- If there are further Activities defined in the Script, the next Activity automatically starts, unless the Activity is defined as having a lower length limit. This is the case for the first Sprint Activity in the example. Thus, when 25 minutes – the lower length limit of the Activity – passes, the following display appears:
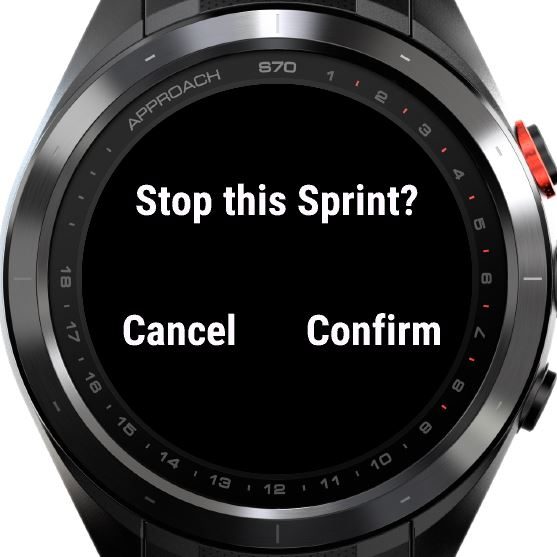
If the user chooses Cancel, the Activity continues, until the app asks again if the user wants to stop the Activity. If he chooses Confirm, the Activity stops and the next Activity starts (or, if this was the last Activity in the Script, the Script stops, too).
Performance Charts and Tables
As mentioned above, UP on the main display leads to the performance charts and tables.
The displays for charts and tables are organized in a circular manner: all of them have these user actions available:
- DOWN: back to the previous display
- UP: forward to the next display – or to the first chart display, if we are on the last performance display.
- SELECT: back to the main display
Sprint Times for the Current Script
This is the display opened by UP from the main display.
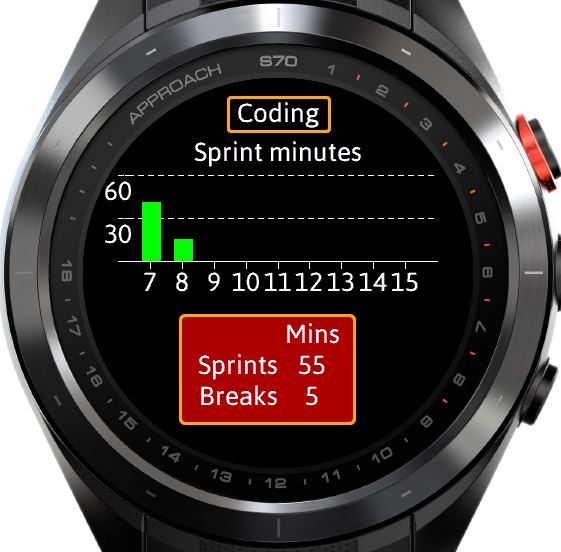
The display shows that the user started the app during the hour between 7 A.M and 8 A.M.
The bars represent the amount of minutes that the script has run while in Sprint mode, during each particular hour. The start of the bars in the chart does not indicate the time of the start of the Script. For example, it is not the case that the Script starts at exactly 07:00. It only says that
The Break minutes are shown in the box but are not contained in the chart.
User actions possible:
- DOWN: back to the previous display (in this case the main display)
- UP: forward to the next display (Sprint Minutes for All Scripts)
- SELECT: back to the main display.
The next display is Sprint Minutes for All Scripts.
Sprint Times for All Scripts
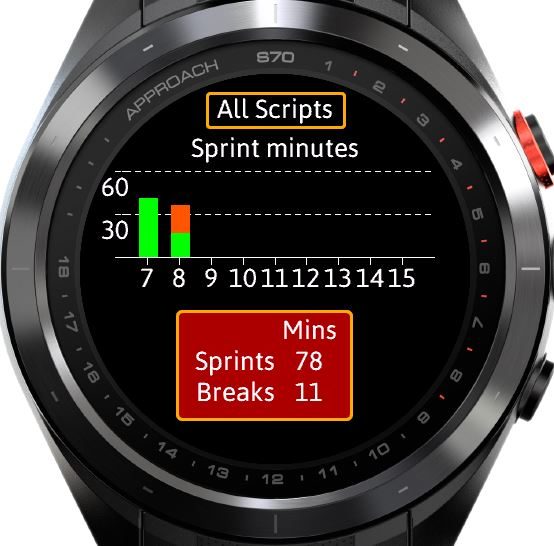
The display shows the amount of Sprint minutes for all scripts, since the app started today. In the example two scripts had run during the morning. One of them was the Coding script (the green bars) and the other one was the Duolingo script (the dark-orange bar).
The box below the chart shows the sum of Sprint and Break minutes for all scripts.
User actions possible:
- DOWN: back to the previous display (in this case current script’s chart display)
- UP: forward to the next display (Sprint and Break Times for All Scripts)
- SELECT: back to the main display.
- RIGHT: a color chart, mapping the scripts to colors. The following picture shows this color chart:

RIGHT on the color chart display takes the user back to the previous (All Scripts Chart) display again.
Note: scripts created by the user are assigned default colors but these can be modified by the user, using the CONTROL menu.
Times for All Scripts, Sprints and Breaks

This display shows the current minutes for Sprints and Breaks for all scripts, since the app started today.
User actions possible on this display:
- DOWN: back to the previous display (in this case All Scripts)
- UP: forward to the next display (Times for All Activities)
- SELECT: back to the main display.
Times for All Activities
This display shows the current times for all Activities since the app started today. Note that an Activity can be, in principle, part of several different scripts, and the times here show the sum of the minutes from those different scripts.

User actions possible on this display:
- DOWN: back to the previous display (in this case Times for All Scripts)
- UP: back to the first chart display (Chart for Current Script)
- SELECT: back to the main display.
- RIGHT: the rest of the Activities list, if not all of them fit to the list shown above. RIGHT on this additional display takes the user back to the start of the list.
The CONTROL Menu
The Control Menu can be reached only from the initial Select a Script display and from the main display, via RIGHT. The Control Menu reachable from the Select a Script display has only a selection of the full item set which is reachable from the main display.
CONTROL Menu items Reachable from the Main display



Explanation:
- Exit: exits from the app.
- Statistics: opens the first display of the Performance Charts and Tables, the Sprint Times for the Current Script (see above). As mentioned above, this display can be reached also from the main display by UP.
- Flow Control: allows controlling the flow of script processing – pausing, restarting and stopping the current script, restarting and canceling the current Activity and jumping to the next Activity.
- Warnings: stopping and starting step and HR warnings, configuring pause warnings, and configuring warnings during ‘flexible length’ Activities.
- Colors: allows to modify the colors of a number of display features.
- Data Export: allows exporting data of the current day into the log file of the app on the watch. The data exported contains minutes spent on Scripts, Sprints, Breaks and Activities. It is in CSV format, can be copied into a text file and used and processed within Microsoft Excel.
Garmin apps don’t automatically create a log file – it has to be created manually by the user in the directory (on Windows): <watch>\Primary\GARMIN\APPS\LOGS. The log file name has to have the format <app name>.TXT.
The ‘app name’ can be found in the <watch>\Primary\GARMIN\APPS directory, where the app ‘.prg’ files are stored. It is a random looking set of characters, like: A4P61123.prg. The correct name can be identified based on the date and time when the app was installed. In this example, the log file name has to be A4P61123.TXT.
Working with the log file is best done on a PC (or Mac) computer.
Note: most of the above menu items have sub-menus with self-explanatory titles.
Ending the Script
As mentioned above, the Script finishes after the last Activity is run. At that point a new display appears, showing summary statistics of the Script’s run: the number of Sprint and Break minutes. The following picture illustrates this for the Script Test:
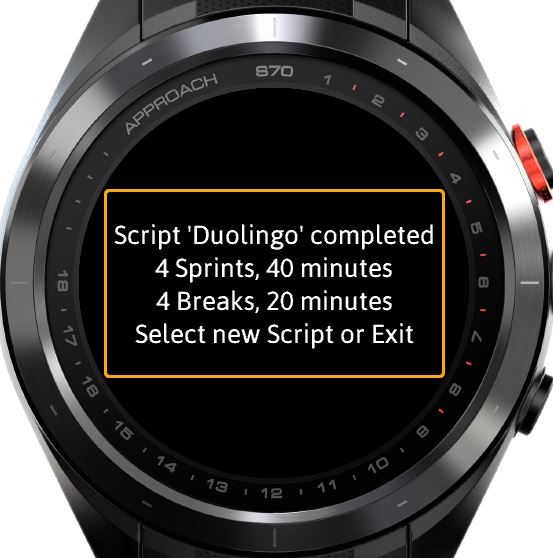
This is the Script for Duolingo:
Duolingo: 2(s.Finnish,b.Walk,s.French,b.Walk)For both of the Activities Finnish and French, the length is determined like this:
... l < 10 ...They haven’t been stopped before 10 minutes passed, thus they were automatically stopped at 10 minutes. As there were 2*2 of these Activities – each lasting for 10 minutes – the sum of them was 40 minutes.
The Activity used in the breaks was Walk, defined to have a length of 5 minutes. Thus, the sum was 2*2*5 = 20.